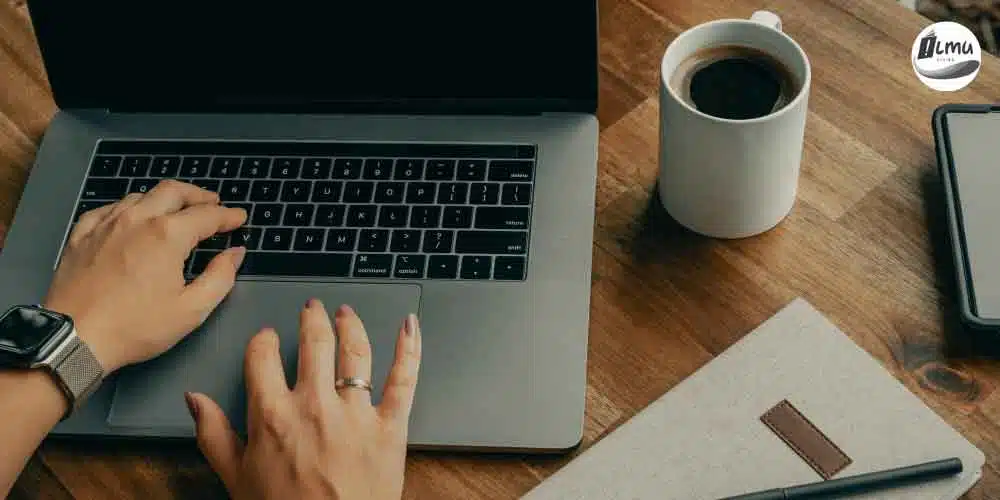Dalam penggunaan laptop tentu ada saja masalah yang akan kamu temui. Salah satu masalah yang mungkin kamu akan alami adalah touchpad tidak berfungsi. Atau bisa jadi kamu sedang mengalami masalah tersebut.
Baca Juga : 10+ Cara Membersihkan RAM Laptop yang Ampuh!
Tenang aja, soalnya bisa jadi touchpad laptop tidak berfungsi tersebut disebabkan oleh beberapa hal seperti driver yang outdated, adanya virus, baru menginstal program ataupun baru instal ulang windows. Lalu gimana cara mempebaiki touchpad laptop tidak berfungsi itu ? Berikut ini beberapa cara yang bisa kamu lakukan agar touchpad laptop mu kembali normal.
Daftar Isi
ToggleCara Mengatasi Touchpad Laptop Tidak Berfungsi di Windows 10
1. Touchpad Tidak Sengaja Dinonaktifkan
Salah satu penyebab yang paling sering mengakibatkan touchpad tidak berfungsi adalah touchpad tidak sengaja dimatikan. Pada laptop biasanya ada tombol yang berfungsi untuk menonaktifkan touchpad. Tentunya pada tiap laptop letaknya berbeda-beda seperti tombol kombinasi Fn + F5, atau Fn+F6 atau satu tombol F6 saja. Untuk mengetahui tombol kombinasi tersebut kamu bisa mengecek jajaran tombol F1 sampai F12 yang punya icon touchpad.
Selain menggunakan tombol kobinasi pada keyboard, ada cara lain yang bisa kamu lakukan untuk mengaktifkan touchpad kembali. Berikut ini cara mengaktifkan touchpad melalui settingan windows 10.
- Pergi ke Start > Settings > Devices > Mouse and Touchpad.
- Perhatikan pilihan yang ada pada bagian bawah.
- Klik Additional Mouse Options.
- Mouse Properties akan muncul.
- Klik kanan.
- Akan muncul Device Settings.
- Perhatikan aktif atau tidaknya.
- Kalau tidak aktif, segera aktifkan dengan fitur yang telah disediakan.
2. Touchpad Tidak Berfungsi Karena Sedang Dicas
Bila kamu lagi nge-cas laptop saat touchpad tidak berfungsi, kamu bisa mencoba untuk mencabut charger dan mungkin masalah tersebut akan teratasi.
Salah satu penyebab touchpad laptop tidak berfungsi adalah karena chargernya yang bermasalah. Mungkin saja charger yang kamu gunakan itu tidak original ataupun rusak, yang menyebabkan touchpad laptop mu tidak lagi berfungsi maksimal.
Bila touchpad tidak berfungsi saat sedang dicas, maka satu-satunya solusi adalah mengganti charger dengan charger baru yang original. Charger baru harganya mahal? Ya emang lumayan, tapi kamu akan mendapatkan kualitas yang sepadan.
3. Driver Touchpad Corrupt atau Butuh Update
Penyebab selanjutnya dari touchpad laptop yang tidak dapat berfungsi adalah driver touchpad yang corrupt ataupun perlu update driver terbaru. Kamu bisa mengikuti langkah-langkah dibawah ini untuk melakukan update driver dan pastikan kamu menggunakan mouse external.
- Masuk ke Start Menu (Logo Windows).
- Lalu ketik “Device Manager“ kemudian klik program yang muncul.
- Pada bagian Your PC lalu double klik Mice and other pointing devices.
- Klik kanan dan pilih Update Driver Software.
- Pilih Search automatically for update driver sofware dan klik langkah selanjutnya.
Lanjutkan sesuai tahap yang diberikan, dan nantinya sistem akan meng-update driver touchpad secara otomatis.
Baca Juga : Ini Dia 7 Laptop Gaming terbaik harga 10 Jutaan!
4. Touchpad Tidak Berfungsi Sebab Aplikasi Mouse
Mouse masa kini umumnya hanya perlu colok, setelah itu langsung gunakan tanpa butuh instal apapun. Tetapi terdapat mungkin di laptop kalian sempat terpasang driver mouse, paling utama di laptop/ mouse yang tua sebab umumnya benda tua masih butuh driver.
Sebab mouse serta touchpad bersama berperan buat menggerakkan kursor, dapat jadi mereka“ rebutan” sehingga salah satu jadi tidak berperan.
Yang wajib kalian coba awal merupakan cabut seluruh mouse eksternal dari laptop. Jika belum dapat, coba uninstall aplikasi bawaan mouse( nanti dapat instal ulang). Berikut langkahnya:
- Tekan tombol Logo Windows.
- Ketik“ Device Manager” serta seleksi program yang timbul.
- Klik panah di sebelah kiri Mice and Other Pointing Devices.
- Klik kanan pada aplikasi yang muncul dibawahnya.
- Klik Uninstall.
- Restart laptop.
Saat ini kalian telah sukses menghapus aplikasi mouse yang bisa jadi jadi pemicu tidak berfungsinya touchpad. Jika sukses, silakan nikmati laptop kalian, tetapi jika belum silahkan lanjut baca.
5. Touchpad Tidak Berfungsi Setelah Instal Ulang Windows
Kala touchpad laptop tidak berperan sehabis instal ulang, tentu kalian merasa bimbang serta jengkel sekali. Jangan panik! Kala touchpad laptop tidak berperan sehabis instal ulang, umumnya letak permasalahan terdapat pada format ataupun sistem yang kurang pas kala instal ulang dicoba.
Seperti itu kenapa kalian harus mencermati dengan seksama. Baik dari sistemnya, format, MBR, sistem booting, serta sebagainya. Sistem ataupun format wajib berjalan cocok dengan semestinya. Jangan dipaksakan ataupun mengambil jalur pintas buat seluruh format yang terdapat pada laptop.
Intinya kala touchpad laptop tidak berperan dengan baik, jangan panik serta tetaplah tenang. Cek serta perhatikan apa yang menimbulkan perihal tersebut terjalin supaya kalian ketahui apa langkah pas buat langkah berikutnya.
6. Cek Pengaturan Touchpad Di BIOS
Kemungkinannya lumayan kecil touchpad dari suatu laptop tiba- tiba ter- disabled dari BIOS. Tetapi metode ini dapat kalian coba jika sebagian metode lebih dahulu belum sukses menanggulangi permasalahan touchpadmu.
- Matikan laptop, kemudian nyalakan lagi.
- Seketika layar nyala, masuk ke BIOS dengan menekan Del, F2, F8, F10, atau F12 berulang-ulang. (Setiap laptop punya tombol yang beda)
- Cari menu Settings > Advanced.
- Pilih Internal Pointing Device > tekan Enter.
- Pilih Enabled.
- Tekan Esc > Restart laptop
Sama semacam metode lebih dahulu, dimana tampilan BIOS buat tiap- tiap motherboard pula berbeda. Tetapi intinya carilah menu yang bertuliskan Internal Pointing Device buat mengganti pengaturan touchpad dari suatu laptop.
7. Settingan Touchpad Salah
Langkah lain yang dapat kalian jalani merupakan dengan menyalakan touchpad. Terkadang touchpad dapat mati jika kalian mencolokkan mouse eksternal. Ada pula metode menyalakannya kembali merupakan:
- Klik Start > Settings.
- Klik Touchpad.
- Klik toggle Touchpad menjadi On.
- Boleh centang Leave touchpad on when a mouse is connected kalau ingin touchpad tetap menyala.
Metode ini ialah metode yang gampang tetapi kerapkali dirasakan oleh para pengguna pendatang baru. Tidak hanya itu pada sebagian laptop terdapat shortcut buat mematikan/ menyalakan mouse.
Misalnya, pada Asus TUF Gaming A15 kalian dapat tekan Fn+ F10 buat melaksanakannya. Shortcut tiap laptop berbeda, tetapi secara universal kalian butuh tekan Fn+[ikon touchpad di jejeran F1 hingga F10]. Cek cocok laptop kalian.
Baca Juga : Huawei Watch Fit 2 : SmartWatch yang Ada Fitur Private Coach
Tidak hanya itu, pada sebagian laptop ada“ touchpad disable zone” yang umumnya ada di sisi kiri atas touchpad. Dapat jadi tombol ini tertekan serta menimbulkan touchpad mati, coba nyalakan dengan memencet tombol yang sama.
8. Touchpad Bentrok dengan Tablet Komputer Input
Metode ini spesial dapat dicoba cuma buat kalian yang mempunyai laptop hybrid dengan touchscreen. Terdapat mungkin Tablet Komputer Input Service yang berperan buat mengendalikan touchscreen serta stylus mengusik kerja touchpad.
Salah satu opsinya merupakan dengan mematikan guna ini, serta mempertaruhkan guna stylus yang kalian memiliki. Nah, jika memanglah tidak memakai stylus kalian dapat jalani ini:
- Buka Run > Ketik services.msc
- Scroll down, dan cari pilihan TabletInputService atau Tablet PC Input Service.
- Klik kanan > Disable..
Dengan metode ini guna stylus hendak dimatikan, serta terdapat mungkin kehancuran pada touchpad dapat langsung membaik setelahnya.